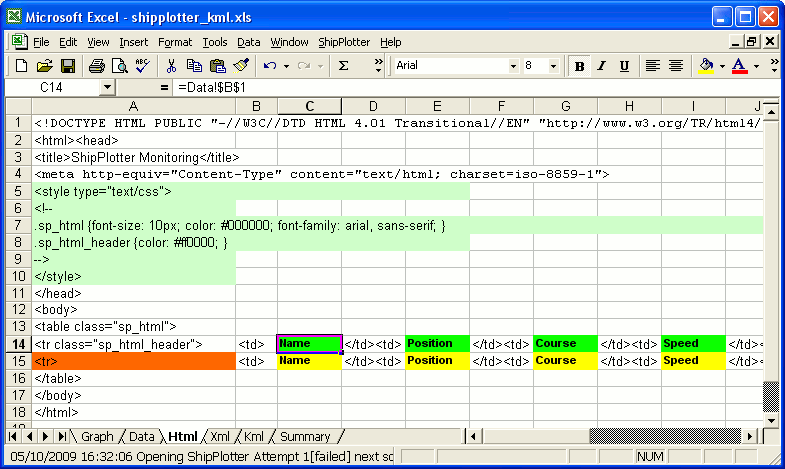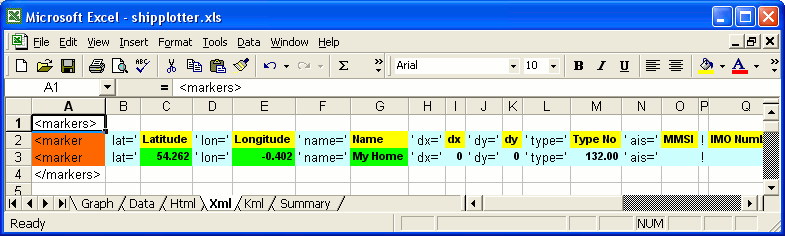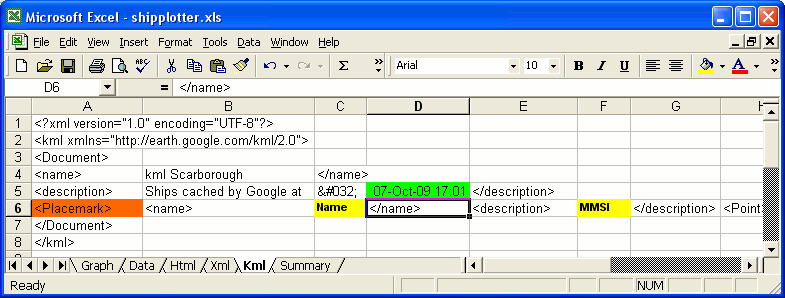Please note my new AisDecoder
will also upload AIS data (much easier) to Websites
Introduction
The ShipPlotter Data Analysis Spreadsheet will create a number of files that can be uploaded to a website. The XML and KML files will integrate with Google Maps to display a map with the positions of the ships you are receiving overlayed on the map. For more information on Google maps go to http://code.google.com/apis/maps/
Quickstart
ShipPlotter > Options
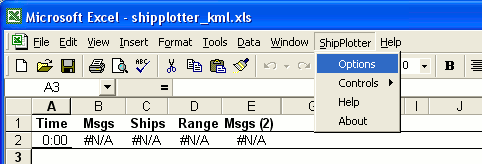
The Options box will be displayed
Open a browser & goto http://maps.google.com/maps?q=mywebsite/myaisdirectory/data.kml Substitute your actual website/directory
and you should see something like below
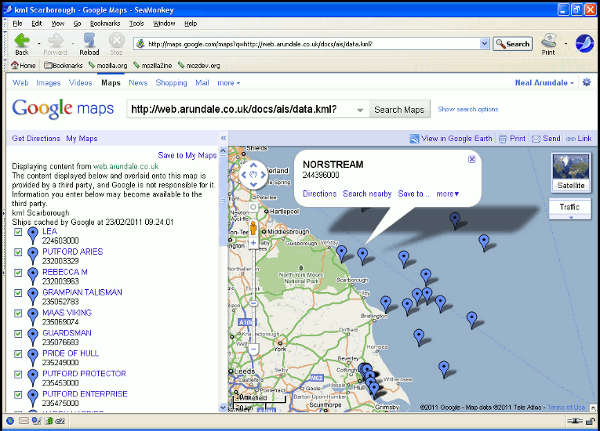
What are the Files ?
A reception Graph, a CSV of ships & received data, a customised HTML list of ships & associated data, a customised XML list of ships & associated data, &/or a KML list.
To view the live files currently being generated from the AIS data I am receiving in Scarborough, click on the links above. Depending on your browser & settings, you may have to set your browser to View > Source to see the actual file without the browser interpreting the file..
The XML or KML files have to be integrated with Google Maps to create a meaningful ("rendered") display on your website.
The original way Google rendered your ships on their map necessitated you placing a XML file on your (or ISP's) server, registering with Google, and creating a custom webpage. It is the custom webpage you view to see your ships on Google's map. To view my current XML list of ships overlaid on Google maps
click View XML file rendering.
Google now have another method which which allows you to see your ships overlaid on their map, without you needing a custom webpage data. This requires a KML file and will not work with a XML file, the KML file does need to be on a webserver. The same method (using a KML file) is used to render your data using Google Earth rather than Google maps. To use a KML file you simply upload the KML file and in your browser enter
http://maps.google.com/maps?q=mywebsiteurl.
For example to view my current data click http://maps.google.com/maps?q=http://web.arundale.co.uk/docs/ais/data.kml
If you have looked at both the XML and KML renditions, you will have noticed the XML version contains mich more information about the ships than the KML version. This is because XML version I have of the actual webpage I an using is to make it compatible with the widely used sample webpage vbship4.zip which can be downloaded from the files section (vbscripts) of the ShipPlotter forum. The KML version I have kept simple so that you can see the wood from the trees. You can alter this later.
Introduction
The ShipPlotter Data Analysis Spreadsheet will create a number of files that can be uploaded to a website. The XML and KML files will integrate with Google Maps to display a map with the positions of the ships you are receiving overlayed on the map. For more information on Google maps go to http://code.google.com/apis/maps/
Quickstart
ShipPlotter > Options
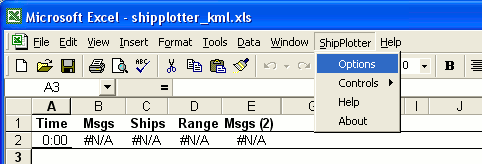
The Options box will be displayed
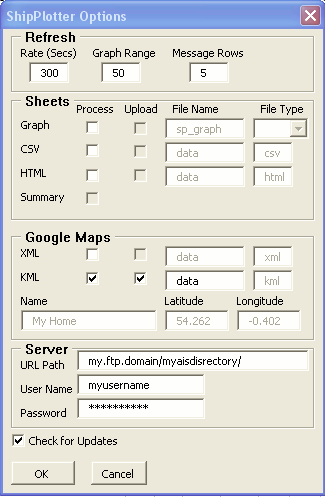 |
Tick KML Process and KML Upload Set URL Path, Username, and Password |
Open a browser & goto http://maps.google.com/maps?q=mywebsite/myaisdirectory/data.kml Substitute your actual website/directory
and you should see something like below
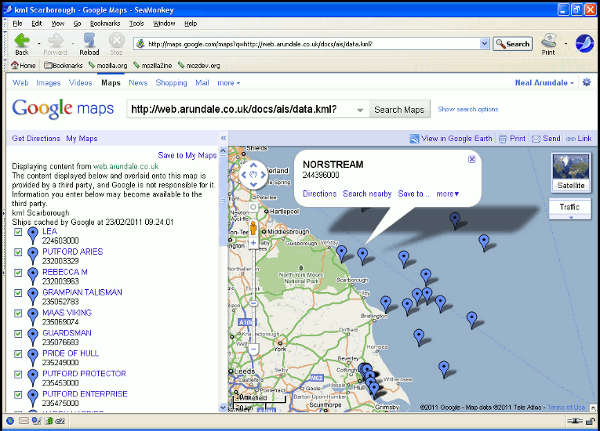
What are the Files ?
A reception Graph, a CSV of ships & received data, a customised HTML list of ships & associated data, a customised XML list of ships & associated data, &/or a KML list.
To view the live files currently being generated from the AIS data I am receiving in Scarborough, click on the links above. Depending on your browser & settings, you may have to set your browser to View > Source to see the actual file without the browser interpreting the file..
The XML or KML files have to be integrated with Google Maps to create a meaningful ("rendered") display on your website.
The original way Google rendered your ships on their map necessitated you placing a XML file on your (or ISP's) server, registering with Google, and creating a custom webpage. It is the custom webpage you view to see your ships on Google's map. To view my current XML list of ships overlaid on Google maps
click View XML file rendering.
Google now have another method which which allows you to see your ships overlaid on their map, without you needing a custom webpage data. This requires a KML file and will not work with a XML file, the KML file does need to be on a webserver. The same method (using a KML file) is used to render your data using Google Earth rather than Google maps. To use a KML file you simply upload the KML file and in your browser enter
http://maps.google.com/maps?q=mywebsiteurl.
For example to view my current data click http://maps.google.com/maps?q=http://web.arundale.co.uk/docs/ais/data.kml
If you have looked at both the XML and KML renditions, you will have noticed the XML version contains mich more information about the ships than the KML version. This is because XML version I have of the actual webpage I an using is to make it compatible with the widely used sample webpage vbship4.zip which can be downloaded from the files section (vbscripts) of the ShipPlotter forum. The KML version I have kept simple so that you can see the wood from the trees. You can alter this later.